In recent years, cloud storage has become a necessity that is benefiting millions of users worldwide. Instead of storing data on your computer, Cloud Storage enables you to store data on the internet. That way, you can use the free space on your computer for something else. Cloud Storage also ensures that your data isn’t lost, which is a huge problem with computer storage.
In Cloud Storage, Dropbox and Google Drive are the most famous options. However, Google Drive is more preferable among users because it offers more useful features. That is why, over time, most users transfer Dropbox to Google Drive. So, if you’re one of those users who want to migrate from Dropbox to Google Drive but don’t know the process, then we’ve got you covered. In this article, we’ll guide you on how to sync Dropbox to Google Drive or transfer Google Drive data to Dropbox or vice versa.
Transfer Dropbox To Google Drive
1. Download and Upload
This is the traditional method to transfer Dropbox is Google Drive. In this method, users have to download the data from one cloud service on their local computer. Then, after the files are downloaded, users can upload the same data on another Cloud service. So, if you want to migrate from Dropbox to Google Drive using this method, then here’s how you can do this:
- Open your Dropbox account and click on “My Files.”
- Select all the files you want to transfer and click on “Download.”

- Now, login to your Google Drive account.
- Next, in Google Drive, go to “My Drive” and click on the “New” Button.

- Select the “File Upload” option and upload the downloaded files from your computer to Google Drive.

That’s it; this is how you move Dropbox to Google Drive with the traditional method. Now, what’s irritating about this method is that it is time-consuming. Manually downloading the files on your computer and then uploading them to another cloud service can be frustrating if there’s a lot of data. If that’s the case, then the best approach for you is to Migrate Dropbox to Google Drive using Wondershare InClowdz.
2. Migrate Dropbox to Google Drive Using Wondershare InClowdz (Easiest Way)
If you simply want to transfer your data from Dropbox to Google Drive with less efforts, then Wondershare InClowdz is here for you.
Wondershare InClowdz is a third-party app that allows you to transfer and sync Dropbox to Google Drive without having to download files on your computer. Also, InClowdz provides support for most of the cloud services that are available today. So, if you want to migrate from Google drive to One drive, then you can very well do that by following these steps:
- First, Install the Wondershare InClowdz app on your system and create an account.
- On the top left corner, click on the “Migrate” option.

- Now, click on “Add Cloud Drive” and select the source and target cloud services.
- After the authorization is complete, navigate to the Source drive(Dropbox) and select the files you want to transfer.
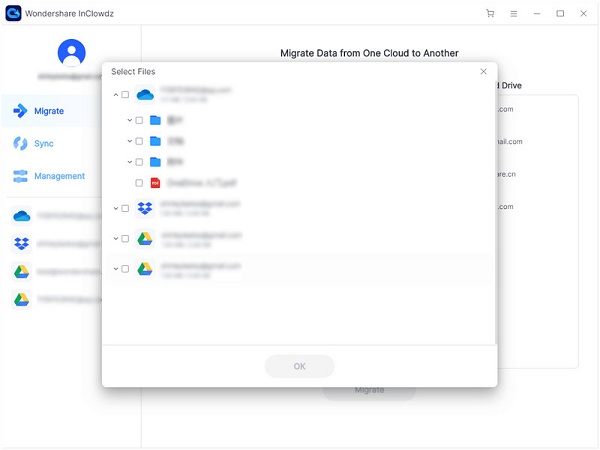
- Finally, select the folder in Target drive(Google Drive) and click on “Migrate.”

Sync Dropbox To Google Drive
Instead of migrating, you can also use the Wondershare InClowdz to sync two different cloud services. That way, you can manage the files on both cloud services using a single platform, making things a lot easier.
You can use the download and upload approach to sync Dropbox to Google Drive as well. Basically, you’ll have to create a new folder in both Dropbox and Google Drive. Then, you have to move the files you want to sync to these folders manually. That would require you to download the files on your computer and then uploading them to another drive.
However, by now, you must know that this process can be time-consuming and frustrating. Instead, we would recommend using the Wondershare InClowdz, which lets you sync different cloud platforms effortlessly. So, if syncing Dropbox to Google Drive through InClowdz sounds more convenient to you, then follow these steps:
- First, as usual, create a Wondershare InClowdz account if you haven’t already.

- On the upper-left corner of the InClowdz dashboard, click on the Sync button.

- Now, select the “Add Cloud Drive” option and add Dropbox and Google Drive.
- Follow the steps on the screen for the authorization to complete.
- After everything is done, click on the Sync Button.

- Finally, you’ll be notified when the syncing is complete.
Now, you can use the management option to handle both the Dropbox and Google Drive accounts from a single platform. So, that was quite easy, wasn’t it?
Besides Dropbox, Google Drive, and One Drive, Wondershare InClowdz supports other online storage services such as Box and Amazon S3. You can check the pricing for InClowdz by visiting this page.
What’s amazing is that Wondershare InClowdz offers a free trial. Of course, the free trial doesn’t let you migrate and sync different cloud services. However, you can still view, upload, and download your Cloud data to get an overview of the platform.
The post How To Transfer And Sync Data From Dropbox To Google Drive? [Easy Method] appeared first on Fossbytes.
from Fossbytes https://ift.tt/3nu19iA
via IFTTT

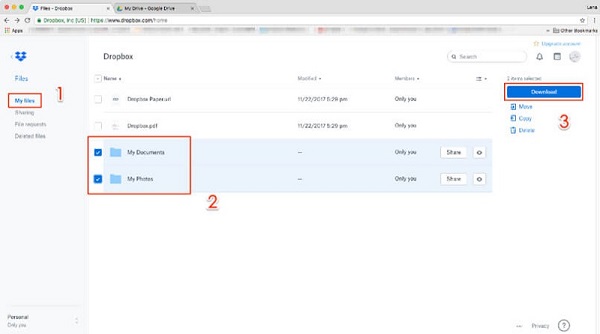
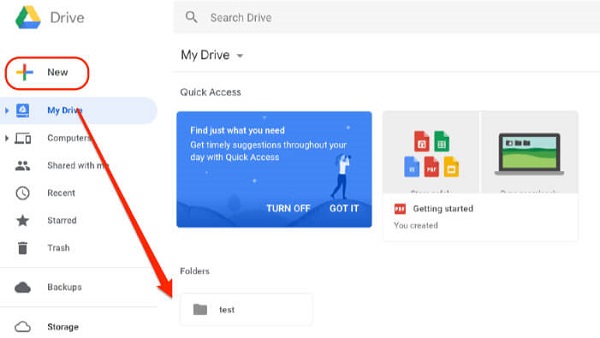
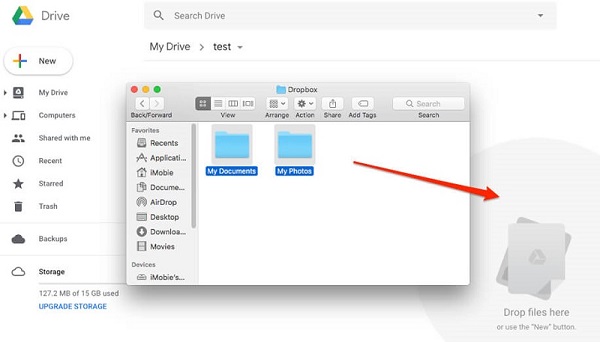
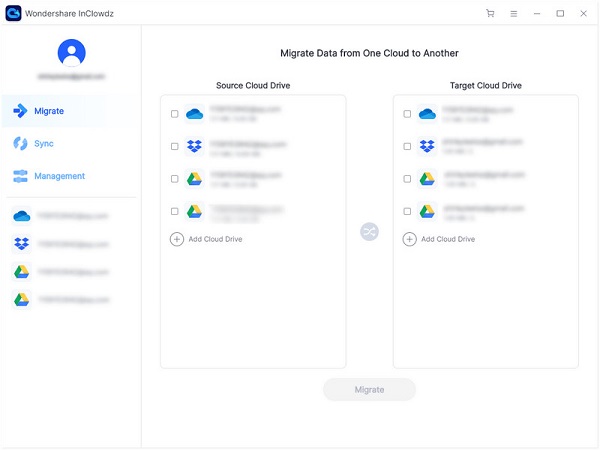
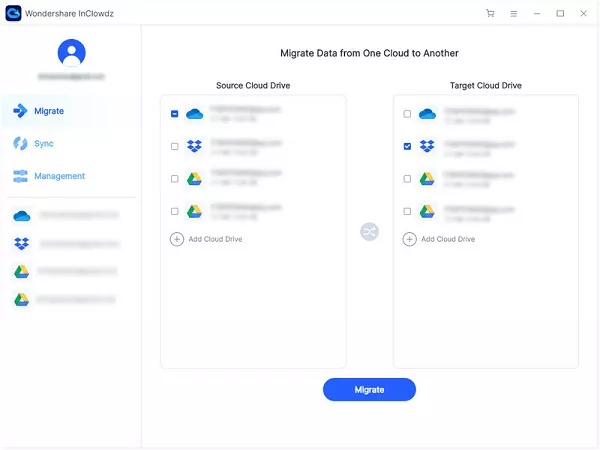
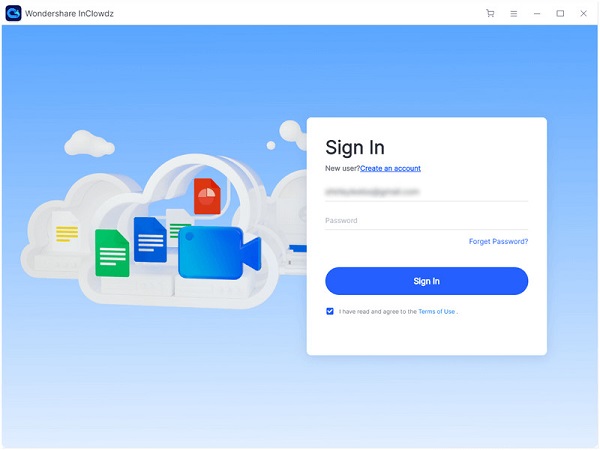
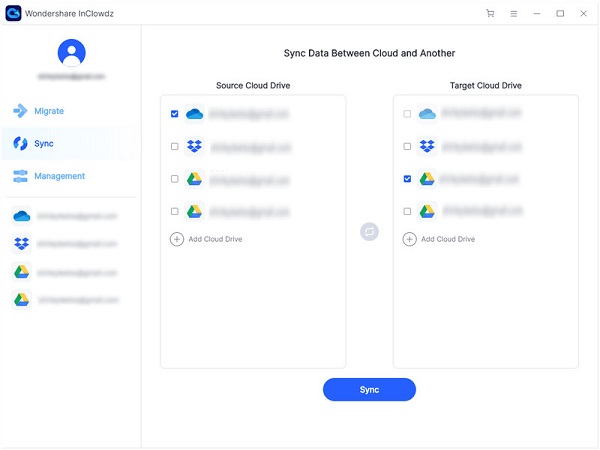
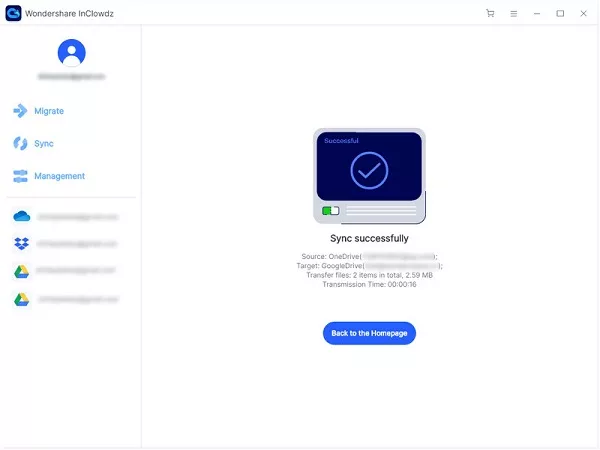
No comments:
Post a Comment