 Extensions for Google Chrome are a great tool as it improves your productivity by assisting you in daily tasks while using the browser. But if you don’t know how to manage Chrome extensions, it can clutter your browser and make them slow.
Extensions for Google Chrome are a great tool as it improves your productivity by assisting you in daily tasks while using the browser. But if you don’t know how to manage Chrome extensions, it can clutter your browser and make them slow.
So let’s take a look at Chrome extensions settings. Here we will go through how to manage, disable, or remove extensions from Chrome browser.
How to manage Chrome extensions?
On launching Google Chrome, you can see a lot of extensions besides the address bar (top right on the screen). Any Chrome add-ons that you might have installed will appear here as icons, but they aren’t the only ones.
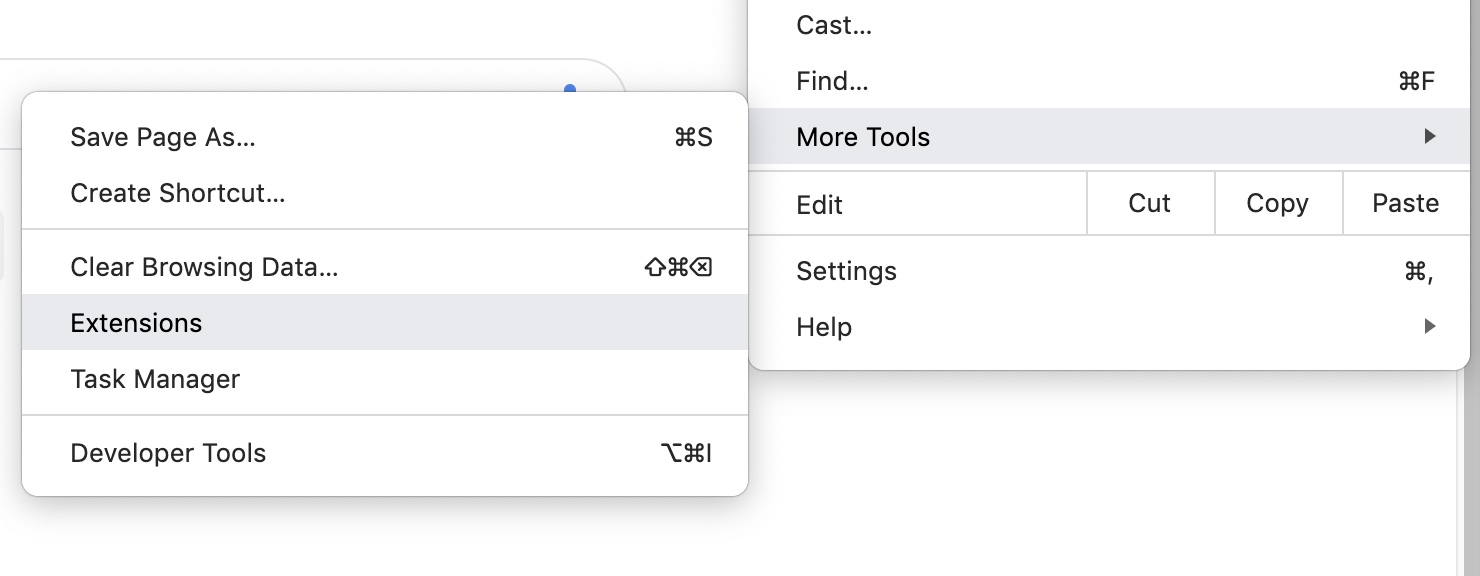
There might be much more than you see here. To see a list of all the Chrome extensions you have installed:
- Click on Settings
- Navigate to More Tools
- Select Extensions
Alternatively, there is a shortcut to managing Chrome extensions. Just right-click any extension icon and select Manage Extensions from the dropdown menu. Here you’ll see all your extensions and installed Chrome apps.
The third method is to simply visit the following URL by pasting in the URL bar: chrome://extensions/
It leads you directly to the page where you can see and manage all your Chrome extensions.
How to enable/disable Chrome extensions?
Once you reach the Extensions section through the above-mentioned method, you will see a list of all the addons you have installed on the Chrome browser.
Here, you’ll find a toggle button beside each extension. To enable or disable a Chrome extension, just turn it on or off.
To configure the extensions, click on Details and a list of options will open up. You can customize the settings there to better suit your needs.
How to check Chrome Extension Settings?
You can check the permissions granted to any Chrome extension on the chrome://extensions page by clicking on the details button below any extension name (as shown in picture in the previous section). Here you can review the settings and permissions granted to any Chrome addon and remove the ones you find intrusive.
An important Chrome extension settings to look out for in this section is “Site Access.”
You can choose whether you want to allow an extension to read and change all your data on specific websites or all websites that you visit. There are a total of three options here which you can select: on click, specific sites, on all sites.
However, the most important Chrome extension setting is the “Allow In Incognito.”
Make sure that this option is always disabled because enabling it will allow your Chrome extensions to record your browsing history in incognito mode too.
How to remove a Chrome extension?
Sometimes installing a Chrome extension may not be as fruitful as you’d expect and prefer to get rid of it. In such cases, removing a Chrome extension is a better idea than merely disabling it. To uninstall a Chrome extension:
- Right click on the extension icon from the toolbar and select Remove from Chrome
If you cannot find the extension icon on the toolbar, head towards the Chrome options menu.
- Click on More Tools
- Select Extensions
- Click the Remove option on the extension you want to delete
- Select Remove again on the confirmation pop-up to delete the Chrome extension permanently
How to add a Chrome extension?
The Chrome Web Store hosts all extensions for the browser. You can browse those extensions by categories or just search for a specific one. Once you select a Chrome extension to install, just click on the Add To Chrome button placed on the extension page.
The button then changes to “Checking” mode and you’ll see a pop-up to grant permissions. To use the extension, you’ll have to grant those permissions by pressing “Add Extension.” This will install the extension on your browser.
Hide Chrome extensions from the menu bar
Even though it’s handy to have Chrome extension icons placed on the toolbar for quick accessibility, it can clutter the toolbar.
To hide Chrome extensions from the menu, just right-click on the icon and select Hide in Chrome Menu.
This option will remove the extension from the toolbar without disabling it. To access the hidden extensions in Chrome, just visit the Extensions page (chrome://extensions/).
How to set up keyboard shortcuts for Chrome extensions?
Productivity extensions for Chrome can be a lifesaver, and you might end up using them many times a day. To save yourself a click each time, you can set up keyboard shortcuts for Chrome extensions through the following steps:
- Select the Menu option>More Tools>Extensions
- Click the hamburger button on the top left screen
- Select Keyboard Shortcuts
Here you’ll see a window like this:
You can see above that I have entered shortcut keys for each extension. When you open Keyboard Shortcuts, the field for “Activate the Extension” is empty by default.
You can select the keyboard shortcut as per your convenience and it gets activated automatically.
PS: Keyboard shortcuts for Chrome extensions will override any other keyboard shortcuts, so make sure that you use combinations that are unique.
Also Read: Best Chrome Extensions For Reading News
The post How To Manage Google Chrome Extensions: Add, Remove, Disable Addons appeared first on Fossbytes.
from Fossbytes https://ift.tt/3nEVIhF
via IFTTT

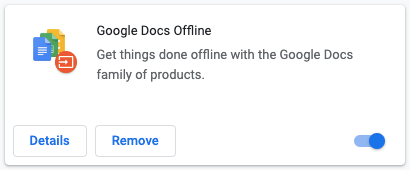
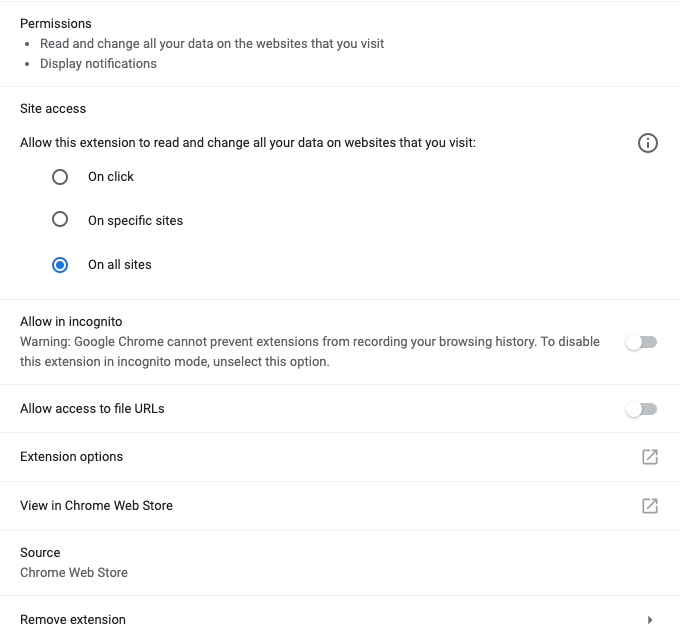
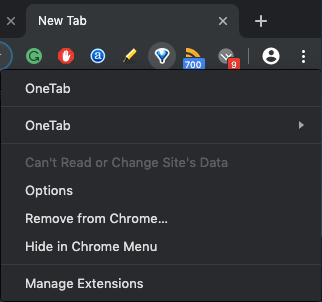
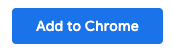
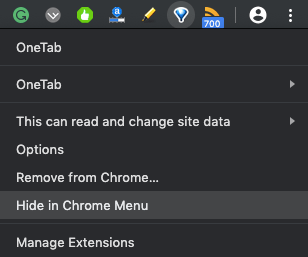
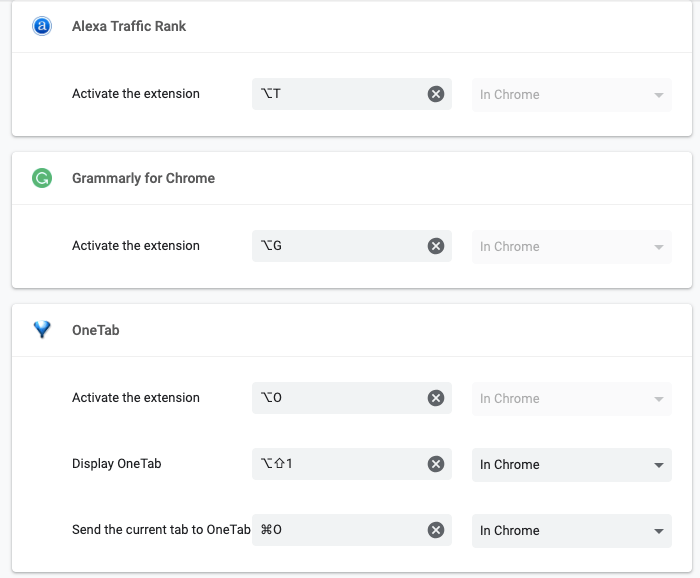
No comments:
Post a Comment