You can run Windows on Mac or macOS on Windows as well. Apple’s macOS is great, but just like any other operating system, it has its limitations, which is where Windows steps in. We can either see macOS and Windows as competitors, or we can step up the game and make them complimentary.
You might think of it as a difficult task, but it’s fairly easy to run Windows on Mac. In fact, there are multiple ways to do so, depending on your usage and exact requirement. So if you have a Mac, you can follow any of these methods to run Windows on Apple’s hardware.
How To Easily Run Windows on Mac?
If you’re wondering why you need to install Windows on your Mac, we have an answer for you. Having Windows and macOS gives you the versatility to work on the OS of your choice.
You can install Windows on your Mac and run it just like you run the native macOS, or you can run it side-by-side with the macOS. You can even install Windows apps on a Mac without even installing Windows. So these are the 5 top ways to run Windows on Mac:
1. Using Apple Boot Camp Assistant
It’s the most stable way to run Windows on Mac at native macOS speed. It practically divides your Mac’s hard disk into partitions, allowing you to run Windows on Mac. Boot Camp Assistant is already there on your Mac, and you can locate it using the Spotlight search.
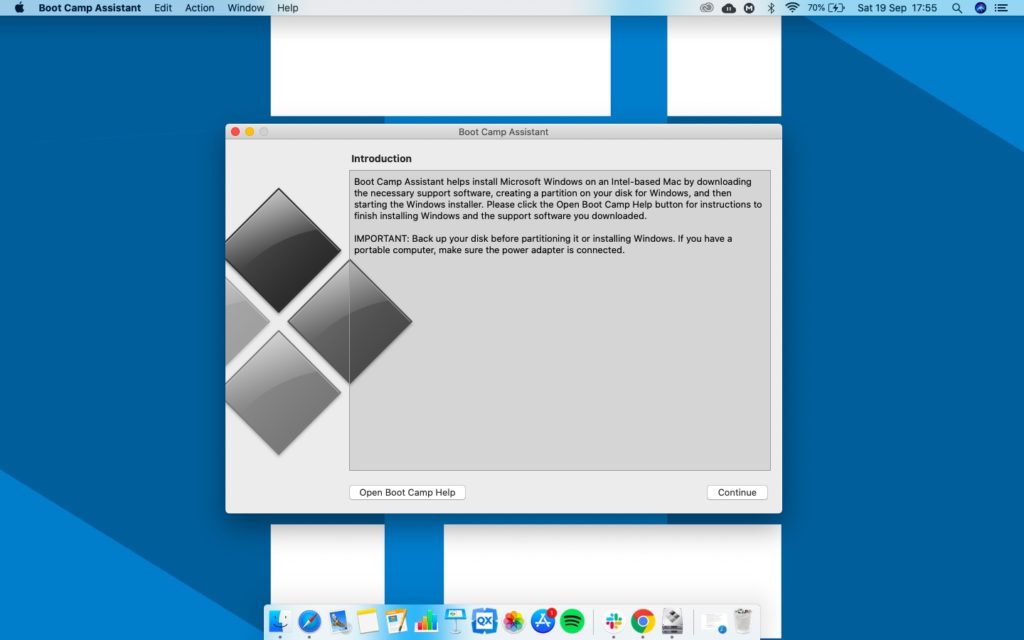
The upside of dual booting is that you can run all Windows apps on your Mac at full speed. You also get the choice to switch between the operating systems whenever you want.
On the downside, you can’t use Windows and macOS side-by-side like you can in virtual machines. Also, to switch between them, you’ll have to shut down your Mac and boot it up again.
How to Use Boot Camp to run Windows on Mac?
- Before you begin, it is recommended that you backup your data, and in case you’re using a MacBook, keep it plugged into a power source. Use Command + Space shortcut to access Spotlight search.
- Type “Boot Camp Assistant” and hit enter. Once started, the boot camp will automatically install the necessary drivers to run Windows on your Mac. To continue, you have to purchase a copy of Windows from Microsoft and place the ISO file on your Mac.
- Now select the Windows ISO file when Boot Camp asks you to, and create a separate space by dragging the slider between macOS and Windows partitions. You can’t change this partition later.
- Once that is done, follow Boot Camp’s instructions, and your Mac will install and boot up with Windows. To switch to macOS, you’ll have to shut down your Mac and restart it pressing the ‘Options’ key. This will allow you to choose whether you want your Mac to boot up with Windows or macOS.
2. Using Virtual Machine
If you’re not willing to dedicate a part of your Mac’s storage for Windows, then virtual machines are your best bet to run Windows on your Mac.
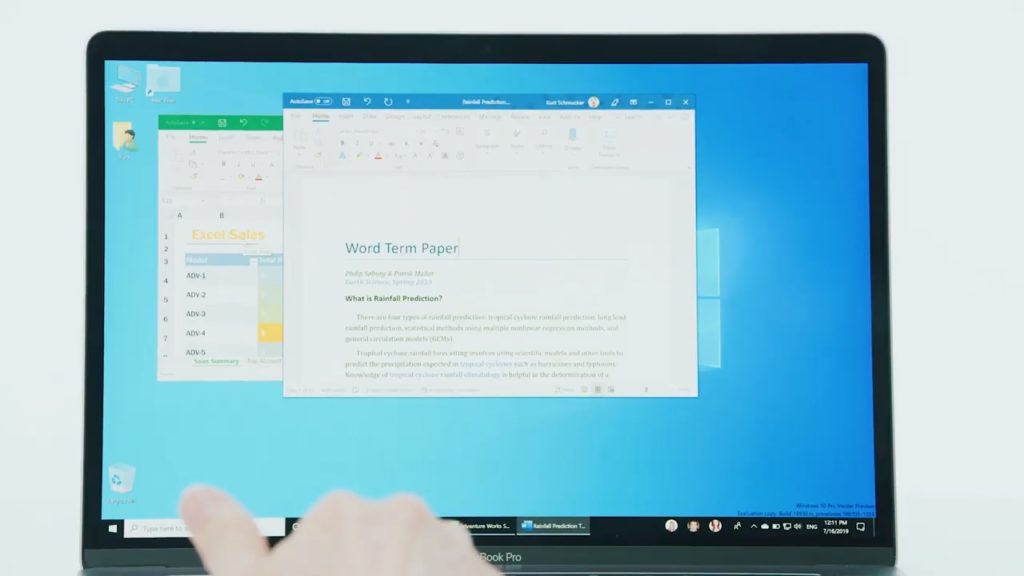
This is the simplest and most efficient way to run Windows on Mac. If you’re only installing Windows to get your office work done, or other light tasks, a virtual machine is ideal for you.
Think of virtual machines as a window to Windows. You can install and purchase virtual machines like Parallels desktop, or the VMWare Fusion. You can simply download your favored virtual machine, purchase a Windows license, and you’re good to go.
3. CrossOver
Now let’s talk about an option that lets you run Windows apps on macOS, without installing Windows. This method will save you the cost of a Windows license, and a ton of storage space too.
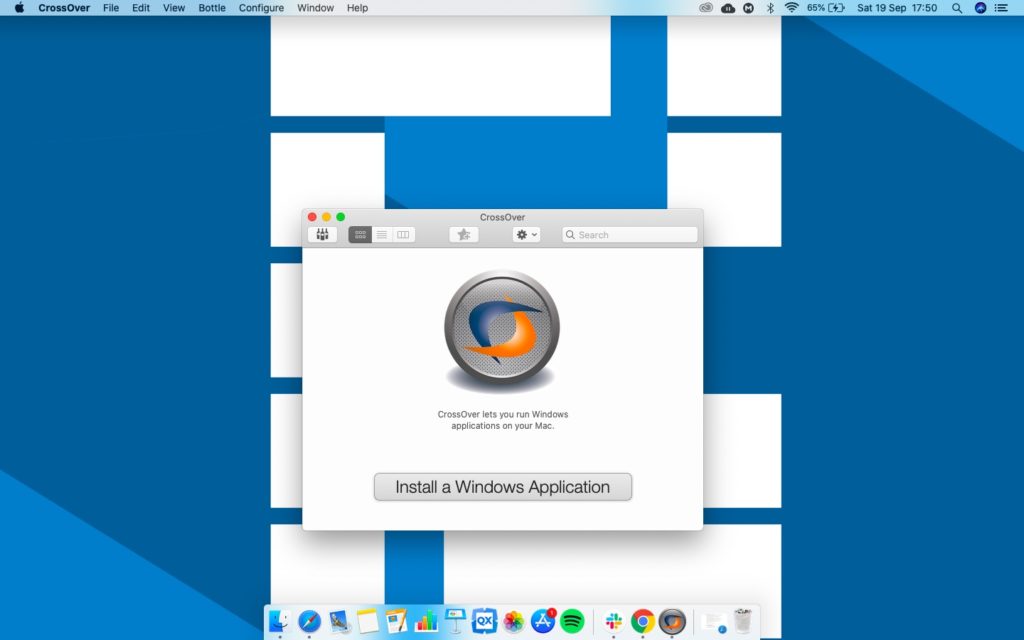
As the name suggests, CrossOver allows you to run Windows apps on macOS natively, without installing Windows. It is ideal if you’re only looking for a couple of apps from your old Windows PC.
CrossOver is a more stable version of Wine, part of The Wine Project. The working of CrossOver is pretty simple. It takes a Windows app’s API and converts it to POSIX, which allows you to run it on Mac. You can search for CrossOver compatible apps here.
You can download a trial version of Crossover on your Mac, follow the instructions to install it and run the Windows apps you want. Once installed, you can open CrossOver and search its database for compatible apps. CrossOver is an overall versatile app but you may have to pay for app licenses separately.
4. Using a Remote Desktop
This method comes in handy if you have both, a Windows PC and a Mac. Microsoft provides a Remote Desktop app for the Mac, that allows you to use the feature.
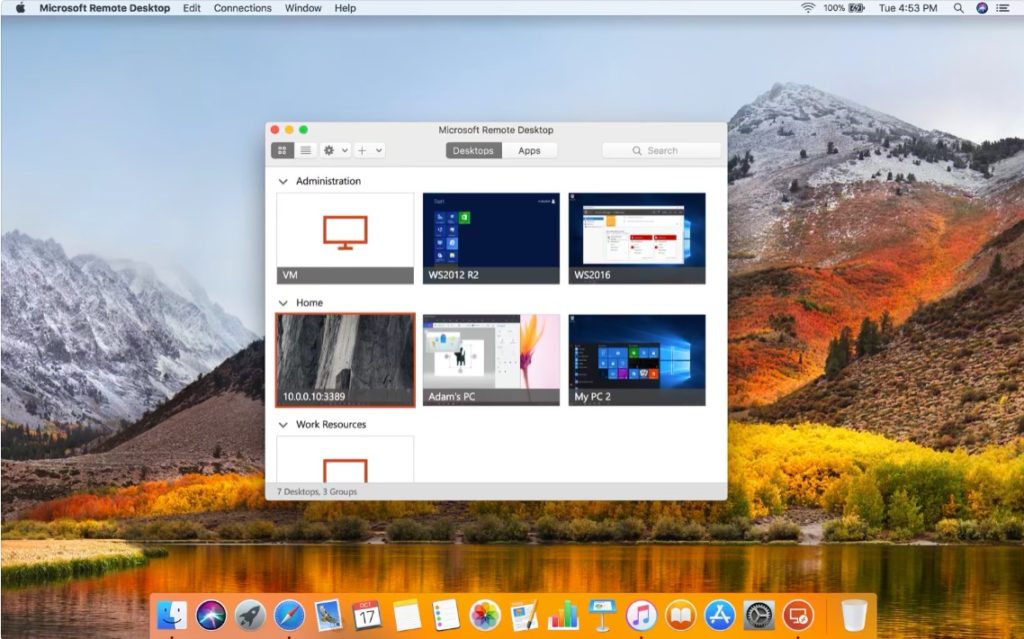
If you have a Windows PC in your office, you can set it up for remote access and control it from home. Since most of us are working from home, it comes in handy if your Windows applications are in your office and you have a Mac.
A remote desktop requires you to physically log in to the system you want to use, and set it up for remote use. Then, you have to log into the remote desktop from your Mac, and start using the Windows system you earlier configured.
However, this method too has a catch. To use a remote desktop, you need to have both systems powered up. So if the remote desktop you’re using is somewhere far away, you’ll have to ask someone to boot it up. In the case of Windows PCs in your office, you might be limited to the apps that have been made available by the admin on that system.
5. Download Windows software from the App Store!
If you have a Mac but you want to work on the Windows ecosystem of apps, it’s simple. You can easily purchase Microsoft apps from the App Store on your Mac.
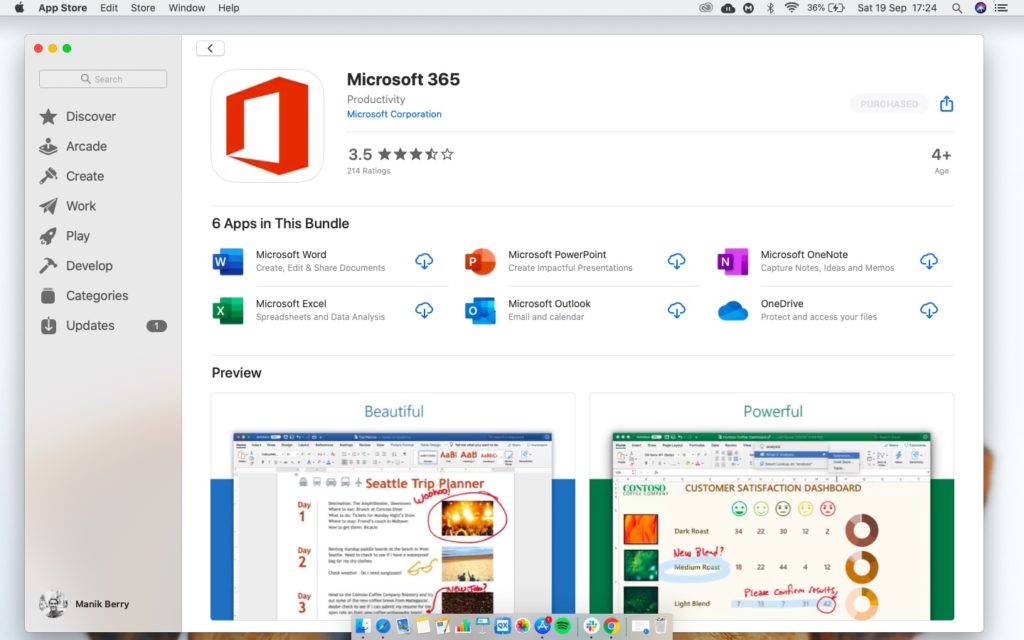
You can purchase Microsoft 365, which gets your MS Office Suite along with OneDrive, Outlook Mail and OneNote. There is also an option to separately download MS Office apps. However, if you must, then choose any of the above-mentioned ways and run Windows on Mac.
That’s How To Run Windows on Mac!
There is no single best way to install Windows on Mac, there are many! If you have a lot of space on your Mac (which I don’t have on my MacBook Air), you can use the Boot Camp way. If dedicating a partition is too big of a commitment, use a virtual machine.
Even if your usage is app-specific and you don’t want the entire Windows experience on your Mac, you have CrossOver and Microsoft apps. In summation, you can install your favorite apps on your Mac in a few simple steps.
The post 5 Top Ways To Run Windows On Mac With Ease appeared first on Fossbytes.
from Fossbytes https://ift.tt/3hVZFue
via IFTTT

No comments:
Post a Comment